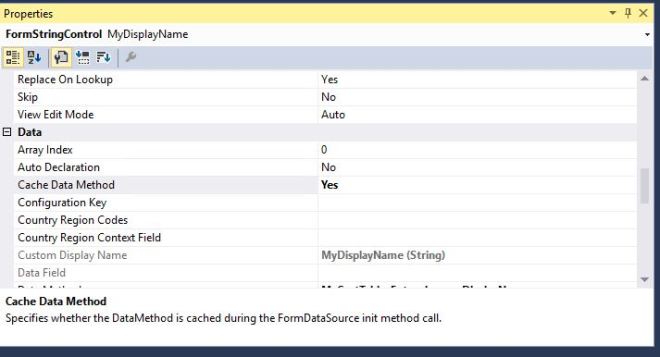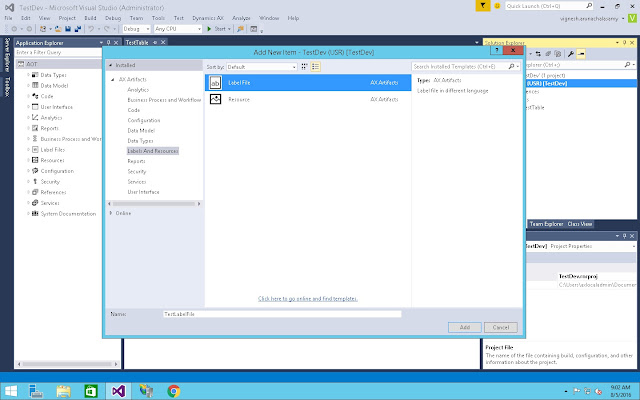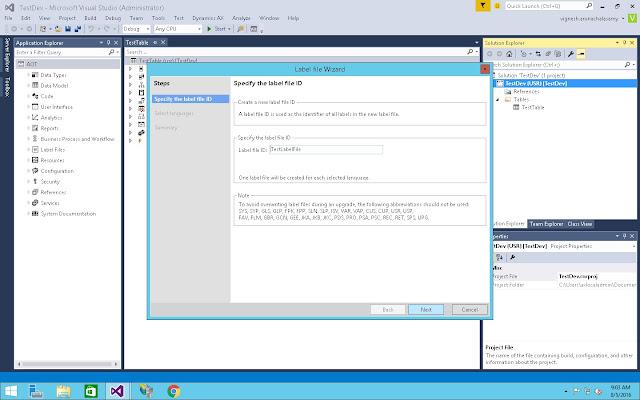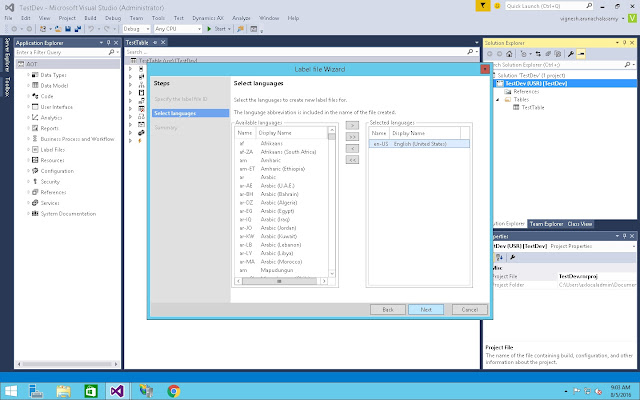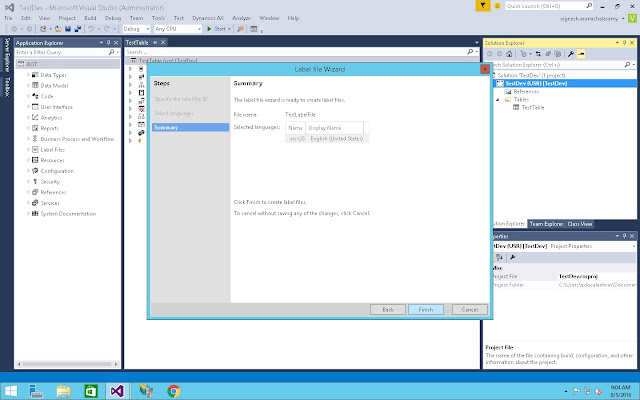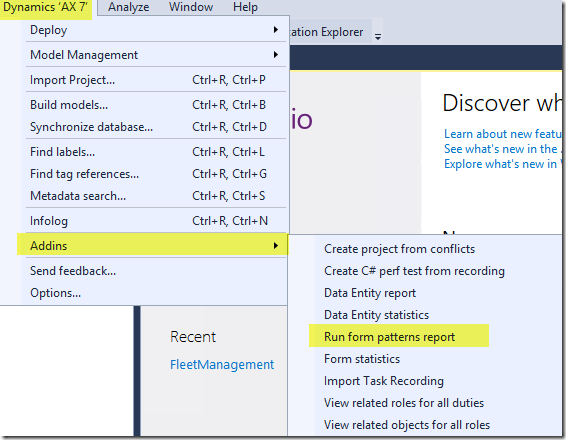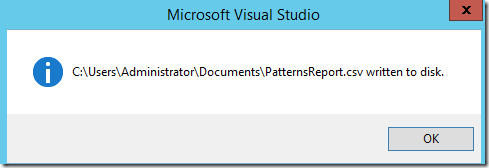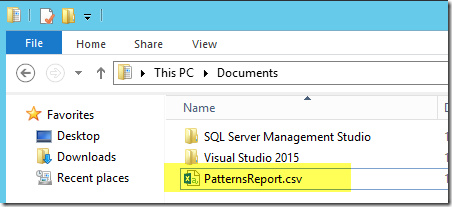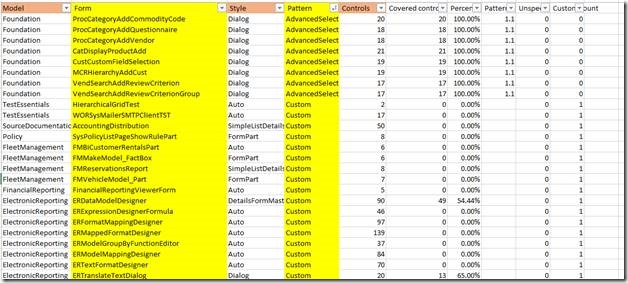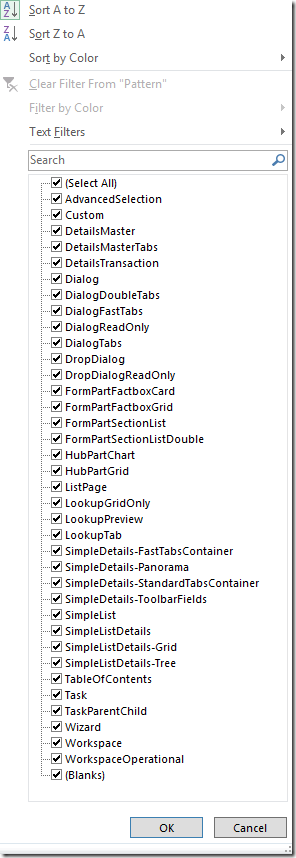On AX7 we don’t have the option to create methods on table extension, so we should use the extension class to do that. The example below will show how to create a display method on the table extension class and use on a form extension.
First create your table extension class and your display method following the example below:
public static class MyCustTable_Extension
{
[SysClientCacheDataMethodAttribute(true)] // optional public static display Name myDisplayName(CustTable _this) { return _this.nameAlias() + "myDisplayName"; }
}
To use your display method on the form, create your new field on the form extension and use the property as below:
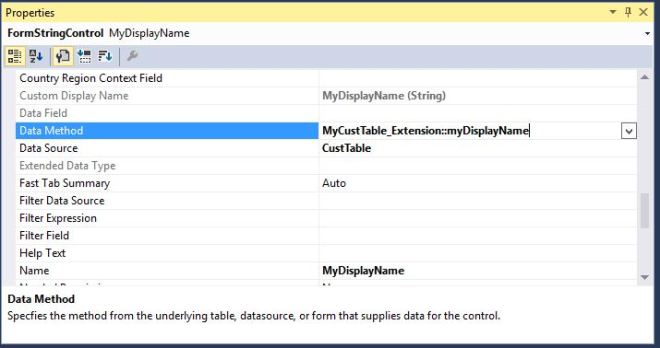
To cache your display method on the form set on the field the property “Cache Data Method” = yes if you don’t want to use the Attribute above.